If you can't access the Google Apps administrator control panel because you have forgotten the password for the administrator account, you can reset the password using an automated system. Google sends reset instructions to the secondary administrator email address registered in the Google Apps control panel.
If you don't have access to the secondary administrator email address, you can verify your domain ownership and have the reset instructions sent to another email address that you specify. It can take up to 48 hours to complete the password reset using the domain verification method.
*The automated reset option isn't enabled for all accounts. If the automated reset option is disabled for your account, you see a Help Center article rather than the CAPTCHA screen. You need to contact Google Support to reset the administrator password. (Return to the steps)
If you don't have access to the secondary administrator email address, you can verify your domain ownership and have the reset instructions sent to another email address that you specify. It can take up to 48 hours to complete the password reset using the domain verification method.
The automated method for resetting the administrator password is not available for Google Apps accounts with more than 500 user accounts. Contact another administrator and have that person reset your password using the Google Apps administrator control panel, or contact Google Support to reset the administrator password.
To reset the administrator password: - Go to the sign in page for the Google Apps administrator control panel.
The URL is https://www.google.com/a/cpanel/primary-domain-name, where primary-domain-name is the domain name you used to sign up for Google Apps. - Click Can't access your account?
The link appears below the Sign in button.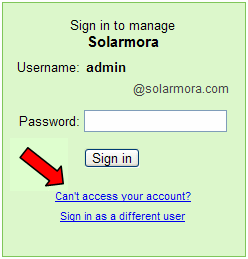
- Click Reset your administrator password.
If your Google Apps account allows automated password reset, a page appears with a CAPTCHA word verification test.* - Enter the letters from the CAPTCHA into the text field, then click Submit.
When you correctly solve the CAPTCHA, Google sends a message to the secondary email address associated with your Google Apps account. The confirmation page shows the domain name of the secondary email address to help you identify it. - If you have access to the secondary email address, sign in to that account, open the message with the subject line Google Password Assistance, and follow the link that appears in the message.
The link takes you to a page where you can select which administrator account to reset the password for and enter the new password.
If you don't find the message in the Inbox, check the Spam and Trash folders to ensure that your provider hasn't filtered the message. If you can't find the message, continue with the steps below to reset the password using the domain verification method.
The domain verification option is not available if you purchased your domain registration from Google during the sign-up process.
- After following the steps above, click Reset your administrator password by domain verification on the confirmation page that appeared after you submitted the CAPTCHA.
By completing the following steps, you verify that you are in fact an administrator for your account by demonstrating that you can update domain records, as you did during the domain verification when you signed up for Google Apps. - Enter the email address to which you want Google to send the password reset instructions.
- Click Continue with domain verification.
- Complete the steps described on the page that appears to create a CNAME record.
For details, including specific instructions for popular domain providers, see Create a CNAME record. - Click I've completed the steps above, continue.
Please allow up to 48 hours for Google to verify the CNAME changes and send the password reset instructions to the email address you entered at step 2. - Sign in to the specified email account, open the message with the subject line Google Password Assistance, and follow the link that appears in the message.
The link takes you to a page where you can select which administrator account to reset the password for and enter the new password.
If you don't find the message in the Inbox, check the Spam and Trash folders to ensure that your provider hasn't filtered the message. If you can't find the message, contact Google Support for assistance.
*The automated reset option isn't enabled for all accounts. If the automated reset option is disabled for your account, you see a Help Center article rather than the CAPTCHA screen. You need to contact Google Support to reset the administrator password. (Return to the steps)



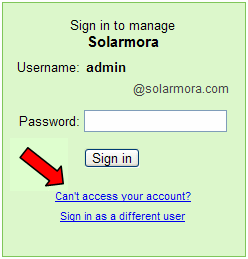



Tidak ada komentar:
Posting Komentar